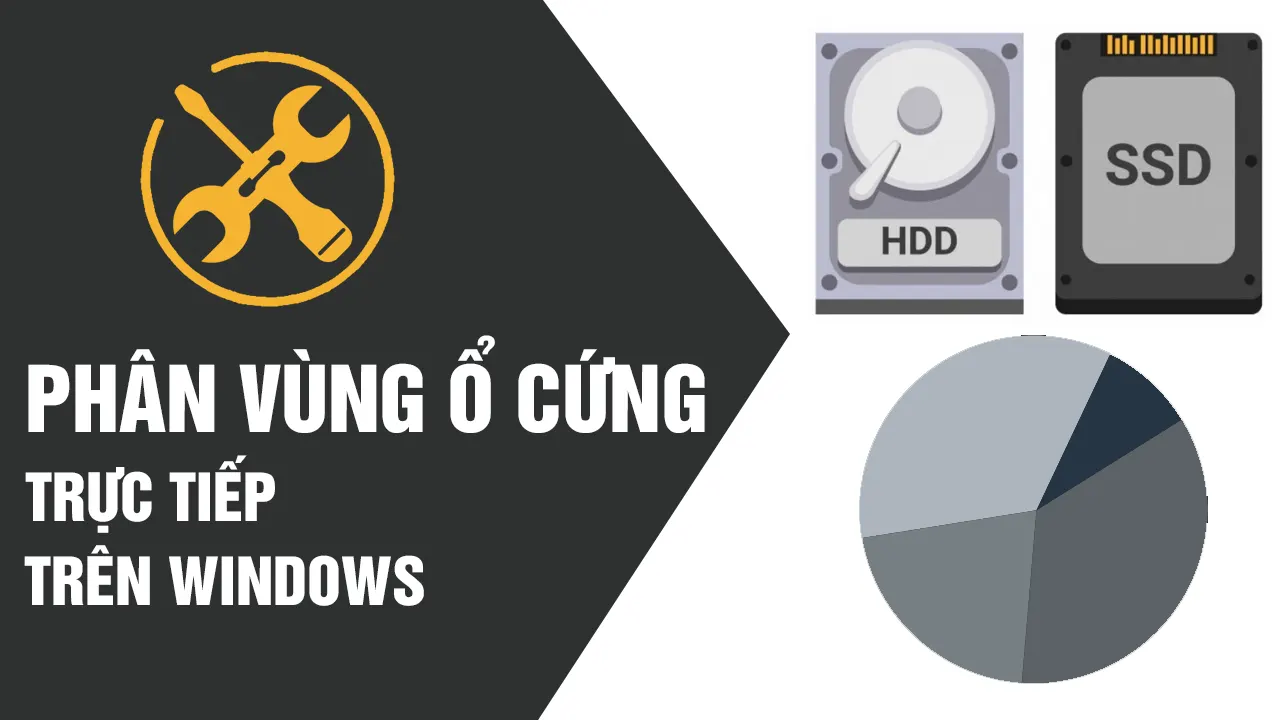Cách chia ổ cứng trực tiếp trên windows, đôi lúc để dễ dàng quản lý dữ liệu bạn cần chia lại ổ cứng như gộp ổ đĩa, tạo phân vùng mới, .. việc này làm rất dễ dàng thông qua một số phần mềm của bên thứ ba. Tuy nhiên nếu bạn không muốn cài thêm những phần mềm khác thì cũng có cách thực hiện trực tiếp ngay trên widows rất nhanh chóng !
Lợi ích khi chia ổ cứng
- Tổ Chức Dữ Liệu Hiệu Quả:
- Phân Vùng Hệ Thống: Bạn có thể tạo một phân vùng chứa hệ điều hành và các tệp hệ thống để tăng cường tính ổn định và hiệu suất của hệ thống.
- Phân Vùng Dữ Liệu: Lập ra các phân vùng riêng để lưu trữ dữ liệu cá nhân, công việc, hoặc các loại tệp khác, giúp tổ chức dữ liệu một cách hiệu quả.
- Bảo Mật Dữ Liệu:
- Phân Vùng Được Bảo Vệ: Bạn có thể áp dụng mật khẩu hoặc mã hóa cho một phân vùng cụ thể để bảo vệ dữ liệu quan trọng.
- Ngăn Chặn Truy Cập Không Ủy Quyền: Phân vùng có thể được ngăn chặn truy cập từ các người dùng không ủy quyền, tăng cường bảo mật dữ liệu.
- Sao Lưu Dữ Liệu:
- Phân Vùng Sao Lưu: Tạo một phân vùng riêng để lưu trữ bản sao lưu của hệ thống và dữ liệu giúp dễ dàng khôi phục hệ thống khi cần thiết.
- Hiệu Suất Tăng Cường:
- Phân Vùng Cắt Giảm Fragmentation: Việc chia ổ cứng thành nhiều phân vùng giúp giảm hiện tượng fragmentation, làm tăng hiệu suất đọc/ghi dữ liệu.
- Quản Lý Đa Hệ Điều Hành:
- Chia ổ Đa Hệ Điều Hành: Nếu bạn muốn cài đặt nhiều hệ điều hành trên cùng một ổ cứng, việc chia ổ cứng là bước quan trọng để quản lý đa hệ điều hành một cách dễ dàng.
- Dễ Dàng Quản Lý Dung Lượng:
- Mở Rộng Phân Vùng: Bạn có thể mở rộng dung lượng của một phân vùng cụ thể mà không cần thay đổi toàn bộ ổ cứng, tiết kiệm thời gian và công sức.
Cách chia ổ cứng trực tiếp trên windows
Để chia ổ cứng trực tiếp trên Windows, bạn có thể sử dụng công cụ quản lý đĩa tích hợp. Dưới đây là hướng dẫn chi tiết:
- Mở Công Cụ Quản Lý Đĩa:
- Nhấn tổ hợp phím
Win + Xvà chọn “Quản lý máy” (Computer Management). - Trong cửa sổ Quản lý máy, chọn “Quản lý đĩa” (Disk Management) dưới mục “Lưu và Thiết bị”.
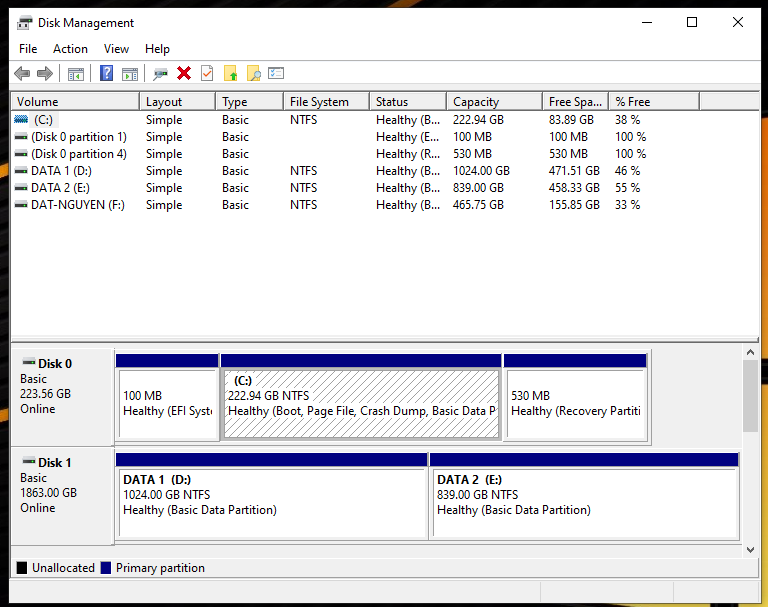
- Nhấn tổ hợp phím
- Chọn Ổ Cứng Cần Chia:
- Tìm ổ cứng mà bạn muốn chia trong danh sách hiển thị ở phía dưới. Click chuột phải lên ổ cứng đó và chọn “Chia phân vùng” (Shrink Volume).
- Xác Định Dung Lượng Chia:
- Trong cửa sổ “Shrink”, nhập số lượng dung lượng mà bạn muốn chia từ ổ cứng hiện tại. Hệ thống sẽ xác định dung lượng tối đa có thể chia.
- Chia Phân Vùng:
- Click “Shrink” để tạo phân vùng mới. Sau khi quá trình hoàn tất, bạn sẽ thấy một phân vùng mới có thể sử dụng trong cửa sổ Disk Management.
- Gán Ký Hiệu và Định Dạng Phân Vùng:
- Chuột phải lên phân vùng mới tạo và chọn “Gán ký hiệu ổ đĩa và đường dẫn” (Change Drive Letter and Paths).
- Chọn một ký hiệu đĩa và nhấn “OK”.
- Chuột phải lên phân vùng mới và chọn “Định dạng” (Format) để định dạng phân vùng.
Lưu ý rằng quá trình chia ổ cứng có thể làm mất dữ liệu trên phân vùng cũ, vì vậy hãy đảm bảo đã sao lưu dữ liệu quan trọng trước khi thực hiện. Nếu bạn chia ổ cứng chứa hệ điều hành, hãy kiểm tra kỹ càng để đảm bảo hệ thống vẫn khởi động đúng sau khi thực hiện.
Những điểm lưu ý khi chia ổ cứng
- Sao Lưu Dữ Liệu Quan Trọng:
- Trước khi thực hiện bất kỳ thay đổi nào trên ổ cứng, hãy đảm bảo bạn đã sao lưu dữ liệu quan trọng. Có thể sử dụng các phương tiện như ổ đĩa ngoại vi, dịch vụ sao lưu trực tuyến, hoặc phần mềm sao lưu.
- Xác Định Số Lượng Phân Vùng Cần Tạo:
- Quyết định trước số lượng phân vùng bạn cần. Điều này có thể bao gồm phân vùng hệ thống, phân vùng dữ liệu, và bất kỳ phân vùng nào khác theo nhu cầu sử dụng cụ thể của bạn.
- Kích Thước Dung Lượng Phân Vùng:
- Xác định dung lượng cần thiết cho mỗi phân vùng. Hãy đảm bảo rằng bạn dành đủ không gian cho hệ thống và dữ liệu, và cân nhắc về tương lai nếu bạn dự định mở rộng.
- Kiểm Tra Tình Trạng Ổ Cứng:
- Trước khi chia ổ cứng, kiểm tra tình trạng sức khỏe của ổ cứng. Sử dụng các công cụ kiểm tra ổ cứng để đảm bảo không có vấn đề nào gây ra lỗi dữ liệu.
- Chọn Phương Tiện Đúng:
- Sử dụng phương tiện chính xác để chia ổ cứng. Có thể sử dụng các công cụ tích hợp trong hệ điều hành hoặc các phần mềm chia ổ cứng chuyên nghiệp.
- Lưu Ý Đến Hệ Điều Hành:
- Khi chia ổ cứng chứa hệ điều hành, hãy chắc chắn rằng bạn hiểu cách hệ điều hành quản lý các phân vùng và không gây ảnh hưởng đến quá trình khởi động.
- Phân Vùng Dành Cho Dữ Liệu Quan Trọng:
- Tạo một phân vùng riêng để lưu trữ dữ liệu quan trọng. Điều này giúp bảo vệ dữ liệu khi cần phải cài đặt lại hệ điều hành.
- Kiểm Tra Lại Sau Khi Hoàn Tất:
- Sau khi chia ổ cứng, kiểm tra lại kết quả để đảm bảo rằng mọi thứ diễn ra đúng như mong đợi và không có vấn đề nào xảy ra.
- Hạn Chế Số Lượng Phân Vùng Nếu Có Thể:
- Không nên tạo quá nhiều phân vùng trên ổ cứng, vì điều này có thể làm tăng khả năng quản lý và giảm hiệu suất.
- Tư vấn Chuyên Gia Nếu Cần Thiết:
- Nếu bạn không chắc chắn về cách chia ổ cứng, hãy tìm kiếm sự tư vấn từ chuyên gia hoặc nguồn thông tin đáng tin cậy.
Các phần mềm định dạng và phân vùng ổ cứng
Ngoài việc thực hiện phân vùng trực tiếp bằng Disk Management. Dưới đây là một số phần mềm phổ biến được sử dụng để định dạng và phân vùng ổ cứng:
- EaseUS Partition Master:
- Chức Năng: Định dạng, phân vùng, gộp phân vùng, chia phân vùng, sao lưu và khôi phục phân vùng.
- Website: EaseUS Partition Master
- MiniTool Partition Wizard:
- Chức Năng: Thực hiện các thao tác như định dạng, phân vùng, gộp phân vùng, chia phân vùng, sao lưu và khôi phục phân vùng.
- Website: MiniTool Partition Wizard
- AOMEI Partition Assistant:
- Chức Năng: Hỗ trợ định dạng, phân vùng, chia phân vùng, sao lưu và khôi phục phân vùng.
- Website: AOMEI Partition Assistant
- GParted:
- Chức Năng: Một công cụ mã nguồn mở cho phép thực hiện các thao tác như định dạng, phân vùng, chia phân vùng trên nhiều hệ điều hành.
- Website: GParted
- DiskGenius:
- Chức Năng: Định dạng, phân vùng, chia phân vùng, sao lưu và khôi phục dữ liệu.
- Website: DiskGenius
- Paragon Partition Manager:
- Chức Năng: Hỗ trợ định dạng, phân vùng, gộp phân vùng, chia phân vùng và nhiều tính năng quản lý ổ đĩa khác.
- Website: Paragon Partition Manager
Tham khảo ổ cứng có sẵn windows
ổ cứng tại tin học xanh dã được cài sẵn windows và phần vùng theo yêu cầu của các bạn, hàng chính hãng bảo hành 3 năm, xem chi tiết tại đây
[products id=”119″]