Nếu các bạn mới cài đặt lại windows thì việc quan trọng đầu tiên chính là cài đặt lại driver cho laptop hoăc pc, việc này thì cũng đơn giản nếu như dã thực hiện qua nhiều lần, riêng nếu anh em chúng ta ít khi thực hiện thì việc cài driver nó cũng gặp một số rắc rối như cài sai, cài thiếu dẫn đến hệ thống hoạt động không ổn đinh, hôm nay tin học xanh sẽ chia sẽ cho các bạn 3 cách đơn giản nhất để cài đăt driver cho windows 10 đầy đủ nhât !
Tại sao cần cài driver
Cài đặt driver là một phần quan trọng trong quá trình kết nối và làm việc giữa phần cứng và phần mềm trên máy tính. Dưới đây là một số lý do chính tại sao cần cài đặt driver:
- Tương thích phần cứng: Driver là phần mềm giúp hệ điều hành tương thích và tương tác với các thành phần phần cứng của máy tính như card đồ họa, card âm thanh, bộ điều khiển mạng, v.v.
- Hiệu suất tối ưu: Các driver được cập nhật định kỳ để cải thiện hiệu suất và sửa các lỗi hoặc vấn đề tương thích có thể xuất hiện với các phiên bản trước đó.
- Hỗ trợ tính năng mới: Việc cài đặt driver mới có thể mang lại hỗ trợ cho các tính năng mới, cải tiến và tối ưu hóa cho ứng dụng và trò chơi mới.
- Bảo mật: Các bản cập nhật driver thường bao gồm các bản vá bảo mật để giảm nguy cơ bị tấn công từ phần mềm độc hại và duy trì tính an toàn của hệ thống.
- Khắc phục sự cố và lỗi: Driver mới có thể khắc phục các sự cố và lỗi mà người dùng có thể gặp khi sử dụng các thành phần phần cứng cụ thể.
- Tối ưu hóa kết nối và truyền tải dữ liệu: Các driver đóng vai trò quan trọng trong quá trình quản lý kết nối và truyền tải dữ liệu giữa các thiết bị và hệ thống.
Cách cài đặt dirver cho windows 10
1. Sử Dụng Windows Update
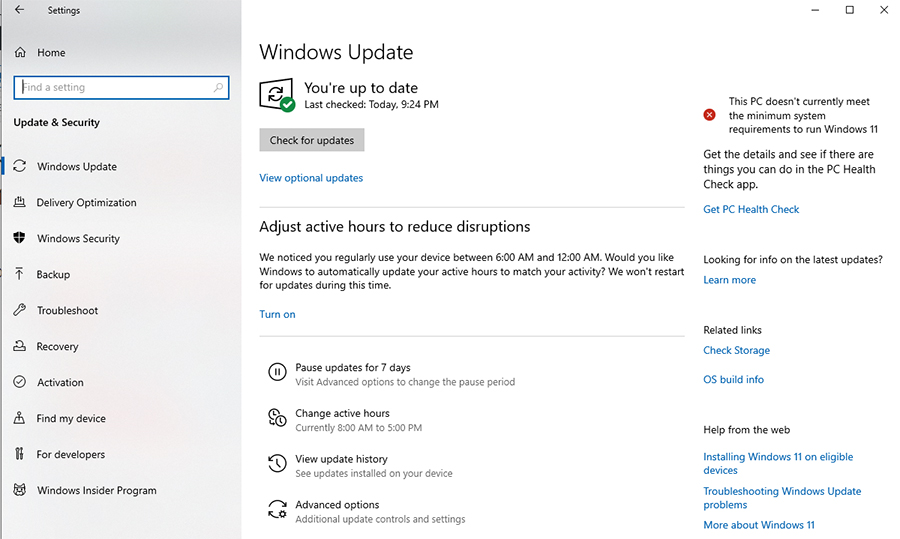
2. Trang Web Hỗ Trợ Của Nhà Sản Xuất
Để tải driver từ trang web hỗ trợ của nhà sản xuất, bạn có thể thực hiện các bước sau đây:
- Xác định Model Thiết Bị: Xác định chính xác model của thiết bị mà bạn muốn cập nhật driver.
- Truy cập Trang Web Hỗ Trợ: Ghé thăm trang web hỗ trợ chính thức của nhà sản xuất thiết bị. Điều này thường được liệt kê trong phần hỗ trợ hoặc tải trên trang chủ của nhà sản xuất.
- Chọn Phiên Bản Hệ Điều Hành: Chọn phiên bản hệ điều hành của bạn (ví dụ: Windows 10, macOS).
- Tìm và Tải Driver: Tìm phần “Drivers” hoặc “Support” trên trang web, sau đó chọn thiết bị cụ thể và tải xuống driver mới nhất cho hệ điều hành của bạn.
- Cài Đặt Driver: Sau khi tải xong, mở tệp cài đặt và tuân thủ các hướng dẫn để cài đặt driver mới.
Quá trình này đảm bảo bạn sử dụng driver chính thức và tương thích nhất với thiết bị của mình.
3. Sử Dụng Easy Driver 7.
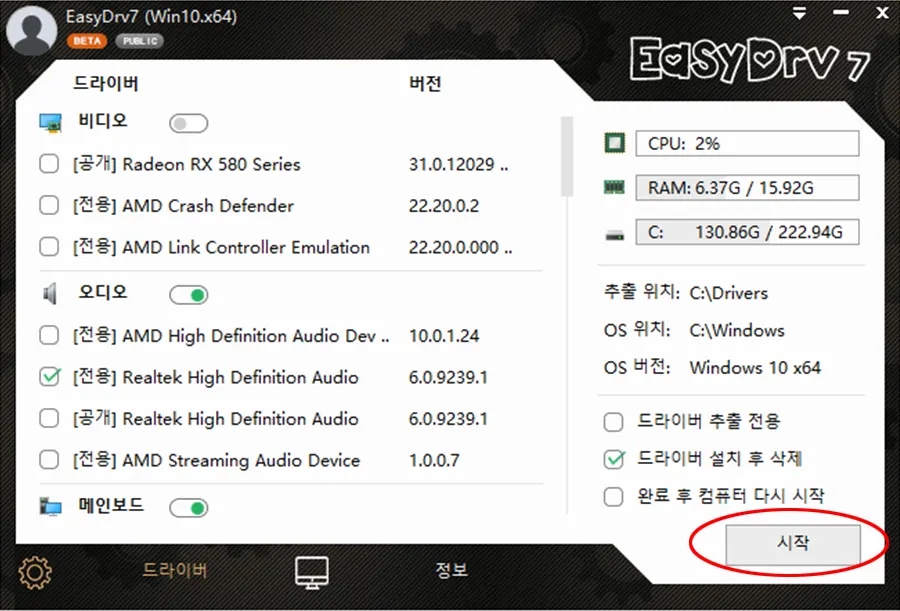
- Tải và Cài Đặt Easy Driver 7: Tùy vào phiên bản windows 64bit hay 32bit mà các bạn tải về cho phù hợp, Link tải tại đây
- Mở Easy Driver 7: Sau khi cài đặt, mở Easy Driver 7 trên máy tính của bạn.
- Kiểm Tra và Tải Driver: Easy Driver 7 thường cung cấp tính năng kiểm tra và tải driver tự động. Bạn có thể chọn kiểm tra hệ thống và xem các driver cần được cập nhật.
- Cập Nhật Driver: Sau khi kiểm tra, Easy Driver 7 sẽ liệt kê các driver cần cập nhật. Bạn có thể chọn cập nhật tất cả hoặc chọn từng driver một.
- Chờ Quá Trình Hoàn Tất: Sau khi chọn cập nhật, chờ Easy Driver 7 tải và cài đặt các driver mới cho hệ thống của bạn.
- Khởi Động Lại Máy Tính (nếu cần): Trong một số trường hợp, máy tính có thể yêu cầu khởi động lại để áp dụng các thay đổi.
Lưu ý rằng việc sử dụng các công cụ như Easy Driver 7 có thể gặp phải rủi ro nếu không được sử dụng đúng cách. Hãy đảm bảo kiểm tra và chọn cập nhật từ nguồn đáng tin cậy.
